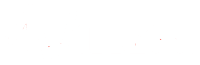Pratiques numériques dans l'environnement Windows
Juillet 2020
Dans l’onglet “Polices” cliquez sur “Autres polices”
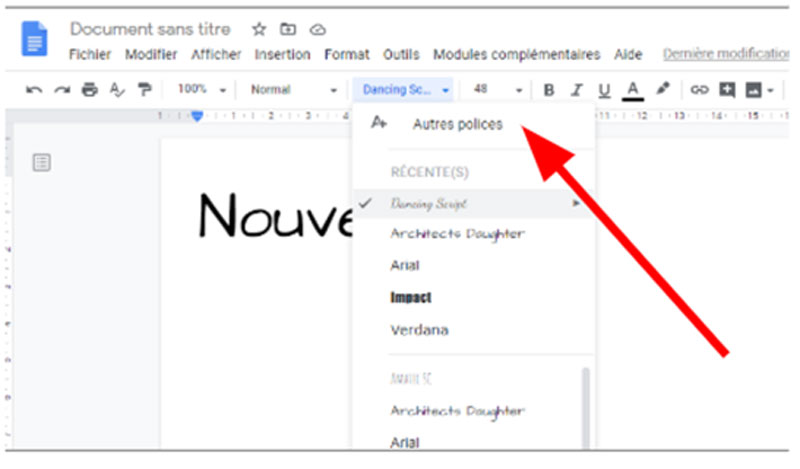
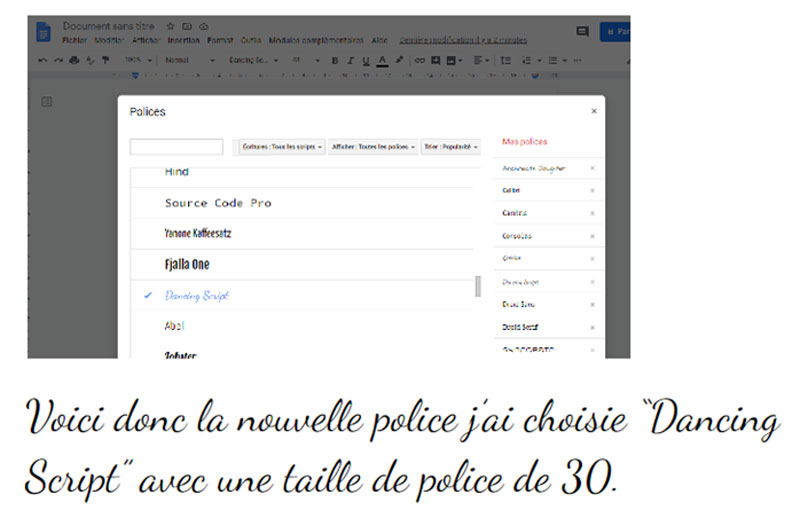
Vos connaissances dans la langue anglaise sont faibles, ce n’est plus un problème pour communiquer en anglais avec les nouvelles applications.
Sur le web par exemple vous surfez sur un site intéressant, mais malheureusement il est rédigé en anglais, pas de problèmes vous pouvez utiliser la traduction automatique.
Première précaution il faut surfer avec Google Chrome, sur la page faite un clic droit et vous choisissez “traduire en français, quelque instant plus tard votre page sera entièrement en français.
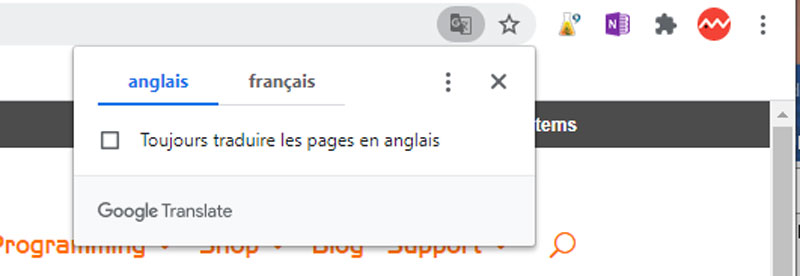
Nous avons également le même résultat avec Gmail, ce qui devient intéressant si vous avez un correspondant étranger.
Par contre pour répondre à votre correspondant voici la méthode pour lui répondre :
Vous écrivez votre réponse avec Google Docs par exemple.
Puis vous vous allez sur la page web de "DeepL traduction"
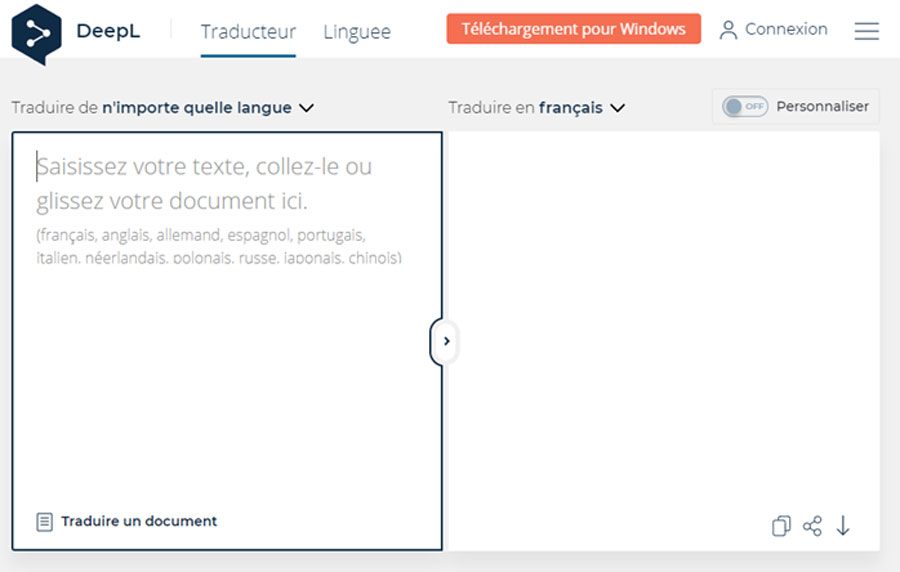
Vous pouvez copier votre texte dans la fenêtre proposée et votre texte sera traduit dans la langue souhaitée
Si vous avez une utilisation régulière, nous vous recommandons de télécharger l’application pour Windows. Dans ce cas il vous suffira de sélectionner du texte dans n'importe quelle application et appuyez simplement sur Ctrl+C deux fois pour le traduire.
Pour dépanner ses proches quand ils rencontrent un problème informatique, il est bien pratique de pouvoir gérer leur machine sans avoir à se déplacer.
Pour y parvenir, plusieurs solutions existent. Une d'entre elles consiste à installer et utiliser TeamViewer. Ce logiciel, créé en 2005, a pour objectif principal la prise de contrôle à distance d'un ordinateur.
Ainsi il suffit d'installer TeamViewer, sur votre PC et sur le PC de la personne que vous souhaitez dépanner.
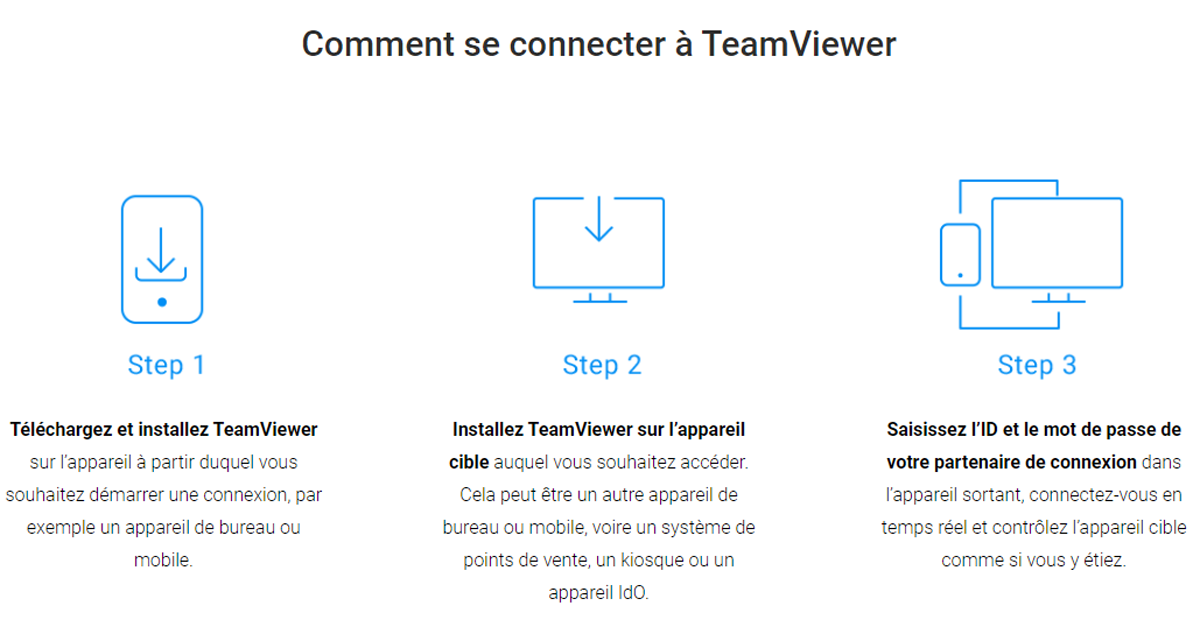
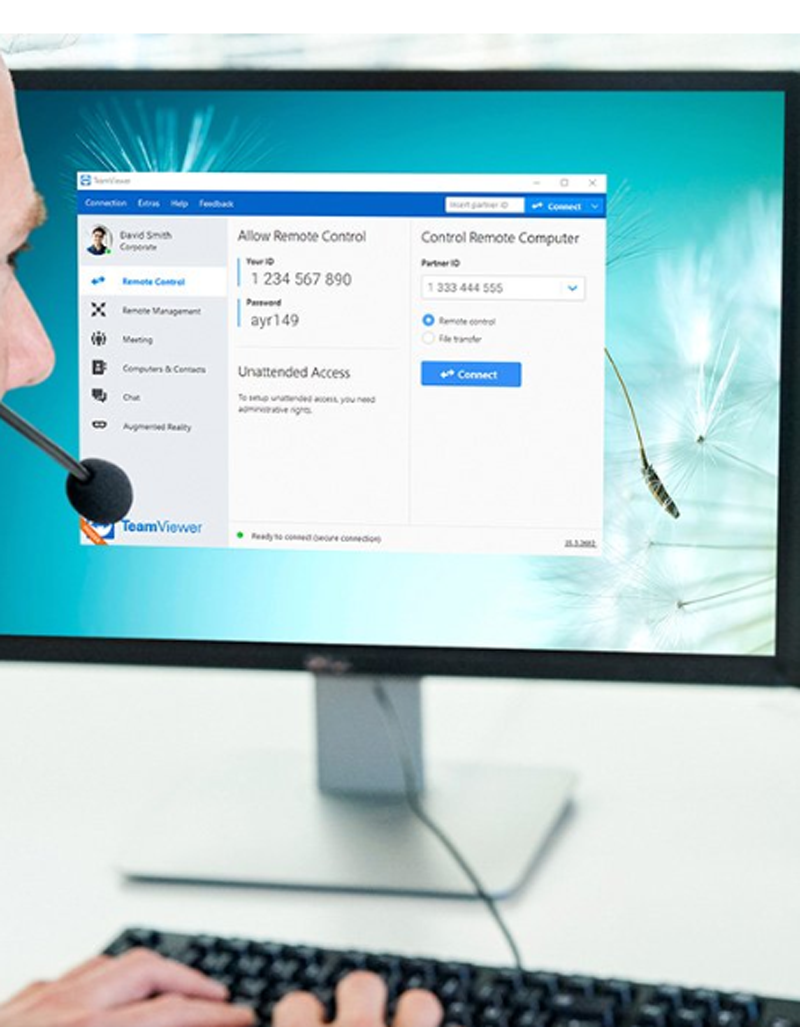
Les raccourcis clavier Windows 10 à connaitre
| Touche Windows+ X puis d et v | Mettre en veille son ordinateur |
| Touche Windows+ E | Ouvrir l’explorateur de fichiers |
| Touche Windows + IMPR Ecran | Faire une capture et l’enregistrer dans le dossier capture d’écran |
| Touche Windows + MAJ + S | Prendre une capture d’écran |
| Touche Windows + D | Pour réduire toutes les fenêtres ouvertes et accéder directement à votre Bureau. |
| Touche contrôle + S | Enregistrer un document, une feuille de calcul …etc. |
Lorsque nous faisons des recherches sur Internet, nous souhaitons souvent avoir la possibilité de conserver certaines pages Web pour une consultation future.
La sauvegarde partielle ou totale n’est pas facile, mais c’est surtout le classement de ces pages qui nous pose le plus de problèmes.
Une application disponible sur Windows store : "OneNote Clipper" est disponible pour cela et le classement se fait naturellement avec OneNote qui fait partie d'Office la suite de Microsoft.
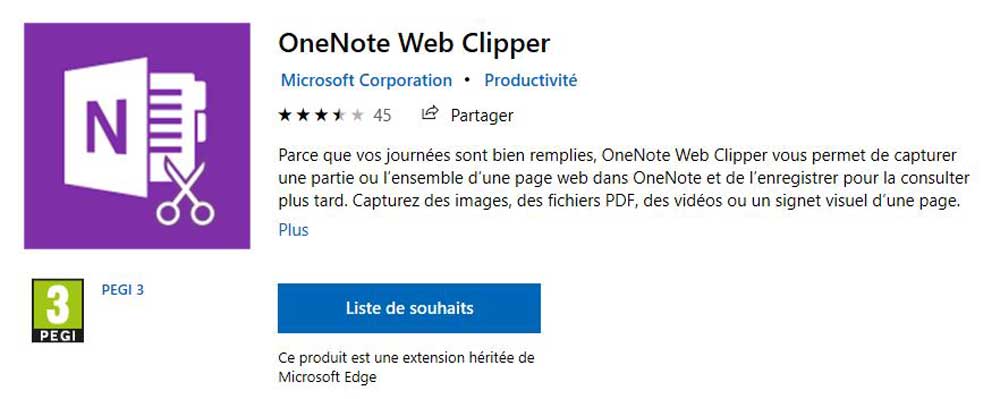
Ainsi il faut pour cela avant tout installer sur votre PC, "OneNote" si cela n'est pas déjà fait.
À partir de Windows Store, vous devez installer l’application OneNote Clipper sur votre navigateur préféré. Une icône sera disponible en haut et à droite pour capturer la page, l'article ou la zone que vous souhaitez.
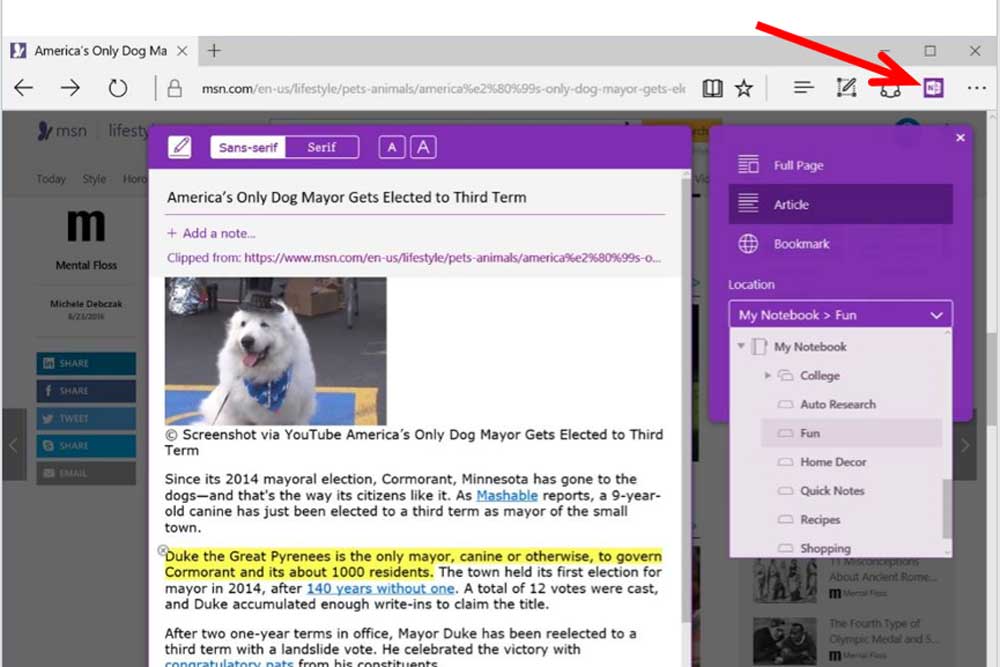
Vous venez d'acheter un nouvel ordinateur équipé de Windows 10 il ne vous sera pas possible d'installer le driver de votre imprimante, car Windows 10 n'accepte d'installer que les applications à partir de Windows Store.
Il vous faudra sortir du mode S.
Windows 10 en mode S est conçu avant tout pour la sécurité et les performances, en exécutant exclusivement des applications du Microsoft Store. Si vous souhaitez installer une application qui n’est pas disponible dans le Microsoft Store, vous devrez sortir du mode S. La sortie du mode S est à sens unique. Si vous opérez ce basculement, vous ne pourrez plus revenir à Windows 10 en mode S. Sortir du mode S est gratuit.
- Sur votre PC exécutant Windows 10 en mode S, ouvrez Paramètres> Mise à jour et sécurité> Activation.
- Dans la section Basculer vers Windows 10 Famille ou Basculer vers Windows 10 Professionnel, sélectionnez Accéder au Store. (Si vous voyez également une section « Mettre à niveau votre édition de Windows », veillez à ne pas cliquer sur le lien « Accéder au Store » qui s'affiche.)
- Dans la page Sortir du mode S (ou intitulé similaire) qui s'affiche dans le Microsoft Store, sélectionnez le bouton Télécharger. Après qu'un message de confirmation sera affiché dans la page, vous serez en mesure d’installer des applications depuis l'extérieur du Microsoft Store.
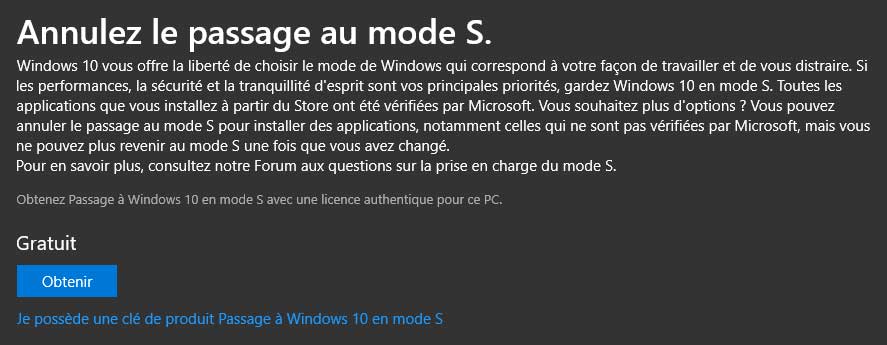
Si vous rencontrez des problèmes avec Windows 10 :
- Le système se bloque ou se plante au démarrage,
- Vous observez des fonctions absentes ou instables,
- Le PC devient de plus en plus lent,
- La capacité de votre disque dur se réduit de plusieurs Go par jour…
Alors une réparation de Windows 10 peut s’avérer très utile.
La solution la plus efficace c’est la réinstallation de Windows 10 sur votre PC. Il est recommandé de choisir la réinstallation complète et de ne pas garder les applications ou les données, car parfois des applications peuvent être à l’origine de vos problèmes.
Pour obtenir la réinstallation gratuite, il faut obligatoirement que votre PC soit déjà équipé de Windows 10 même si vous l’avez obtenu gratuitement à la suite de mises à jour de Windows 7 ou 8.
Pour réinstaller Windows 10, il faut aller sur le site de Microsoft et suivre scrupuleusement les instructions fournies. Pas de problème Windows 10 trouvera automatiquement toutes les informations nécessaires à cette réinstallation.
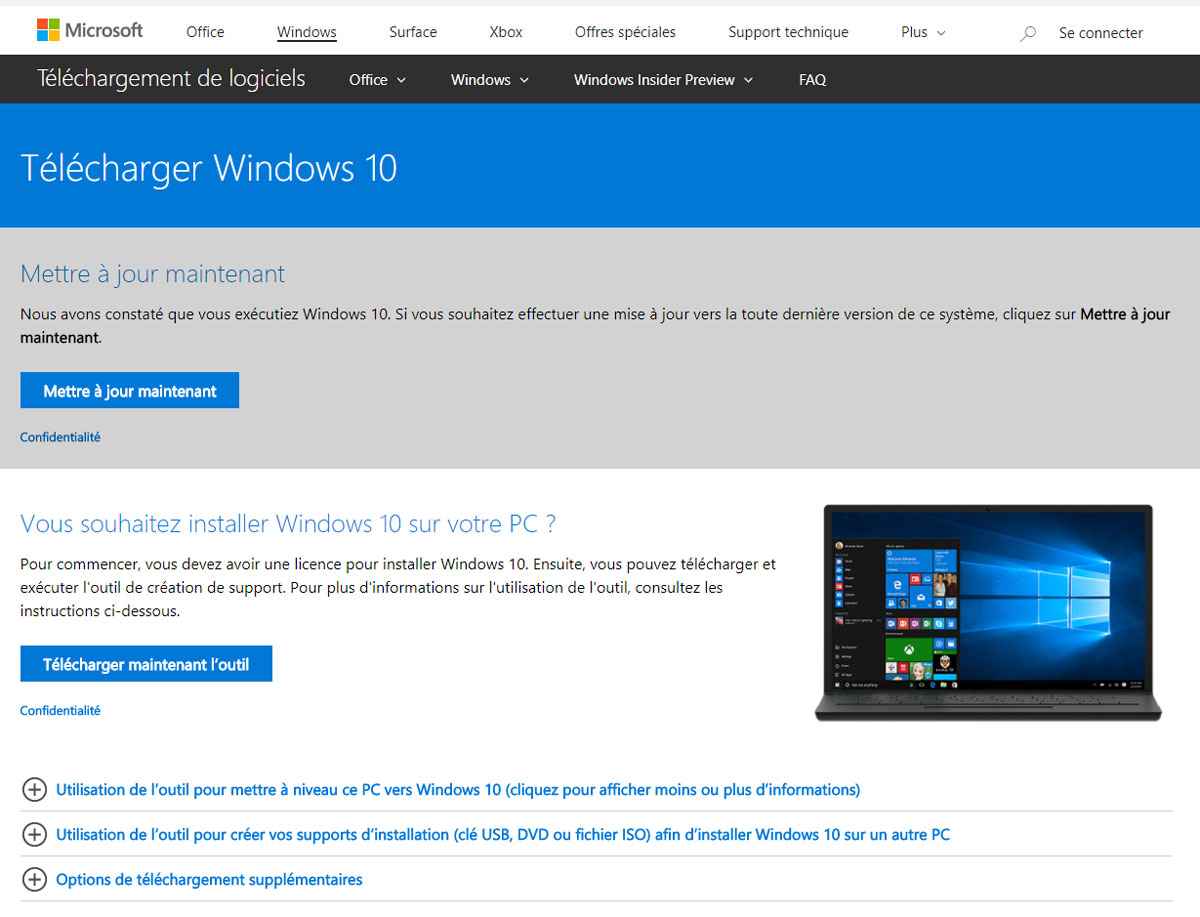
Sur le site de Microsoft "Télécharger Windows 10", il est également possible de créer un support d'installation sur une clé USB afin d'installer Windows 10 sur un autre PC. Dans le cas ou c'est votre propre PC à réparer, il vous suffira de faire la manipulation à partir d'un autre PC équipé de Windows 10.