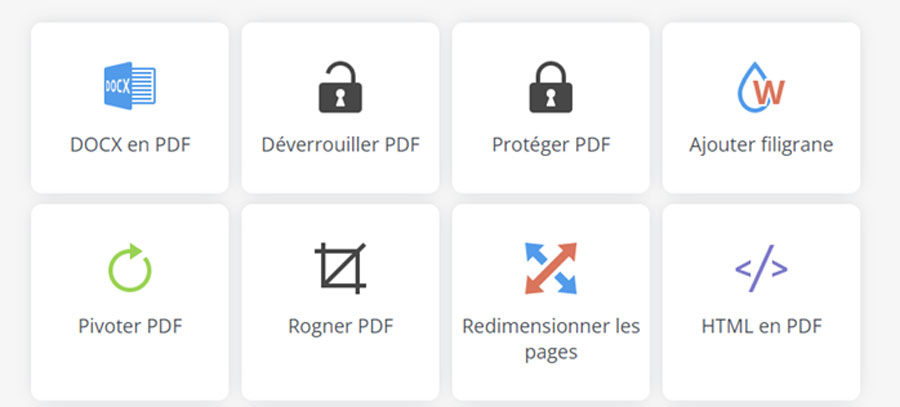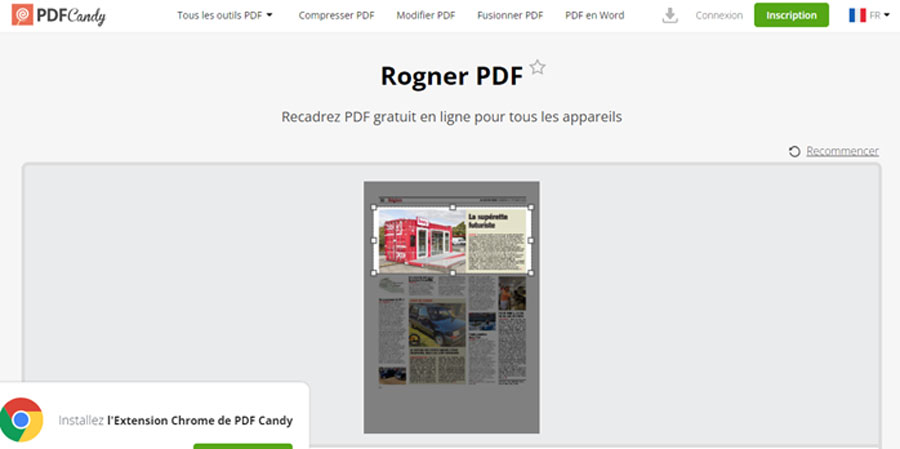Numérique au quotidien
Réaliser des documents et plus.
24 novembre 2021 - Mis à jour le 1er septembre 2022
Pour réaliser des documents au format PDF, nous utilisons l'Application Adobe Scan, application gratuite disponible sur l'Apple Store.
Depuis le milieu de 2021, cette application est toujours gratuite, mais les fonctions les plus pratiques sont proposé via un abonnement Créative Cloud à 59.99 € par mois, cela est excessif pour une utilisation par des particuliers.
Heureusement, Microsoft vient de mettre à jour son application Microsoft Lens qui est aussi voire plus performante qu'Adobe Scan, application disponible sur l'Apple Store.
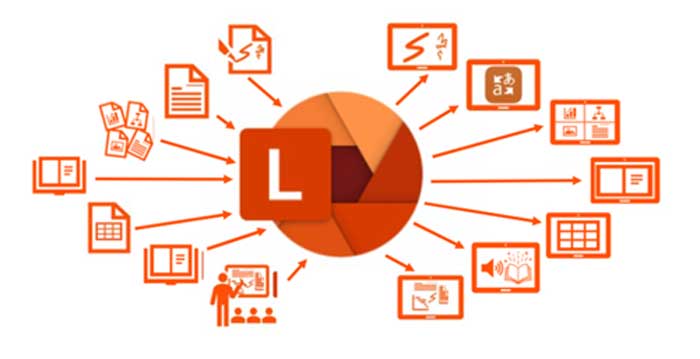
Totalement gratuit, ce logiciel nécessite néanmoins un compte Microsoft, car les scans sont automatiquement sauvegardés dans OneDrive (Mes documents > Office Lens).
L’utilisation est simple. Le capteur propose trois modes : Actions, Documents, Tableau blanc, Carte de visite et photo.
Le mode Action, permet de capturer les textes imprimés à extraire (fonction OCR), capturer les tableaux a extraite et capturer le texte à lire.
Créer des documents PDF avec Microsoft Lens.
Ici nous allons scanner un document afin de l'enregistrer au format PDF.
Nous allons utiliser pour cela une application qui s’appelle Microsoft Lens, nous pensons que c’est la meilleure pour scanner et les enregistrer au format PDF comme nous le faisions jadis avec un scanner.
Pour cela nous utiliserons Microsoft Lens avec un iPhone.
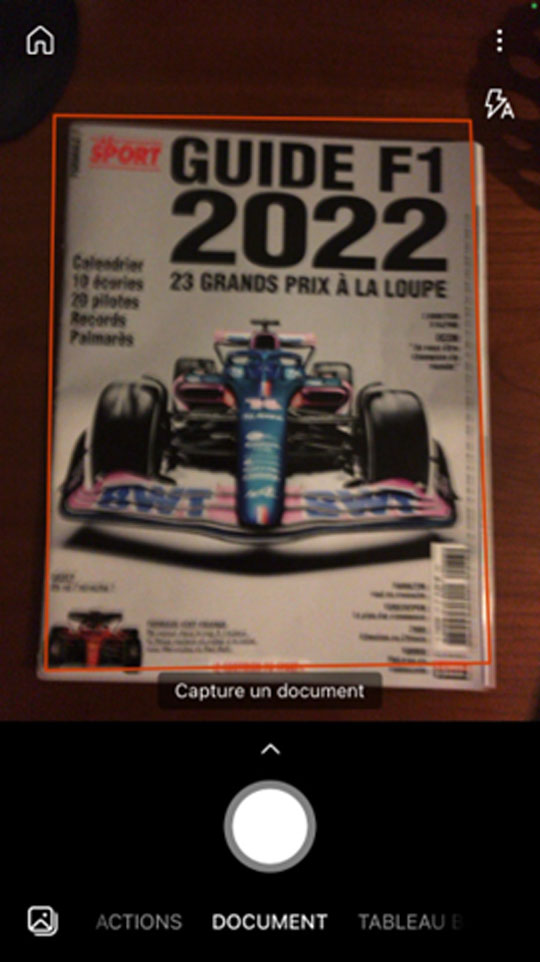
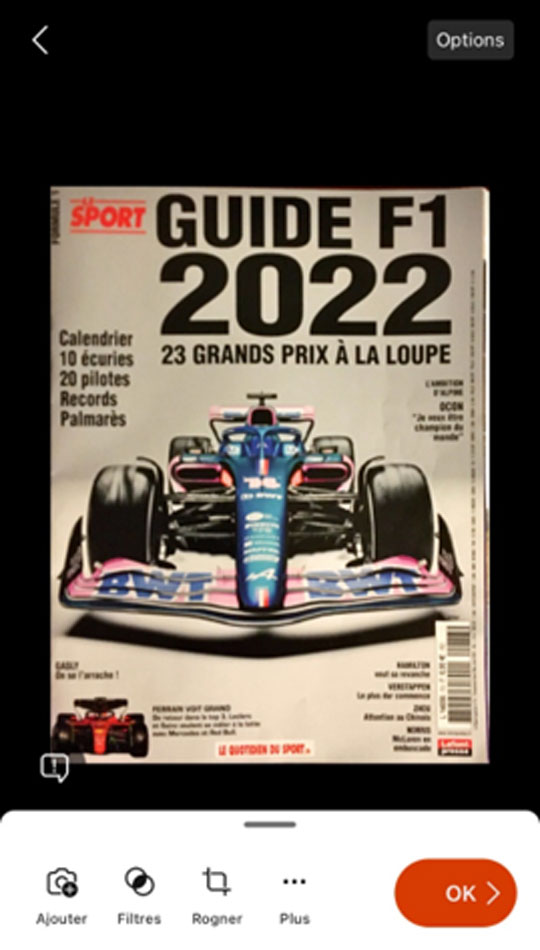
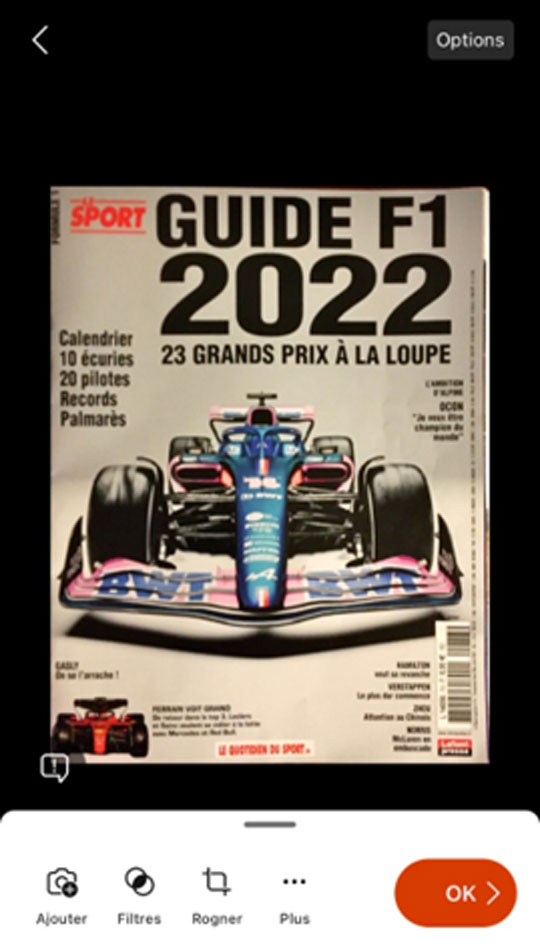
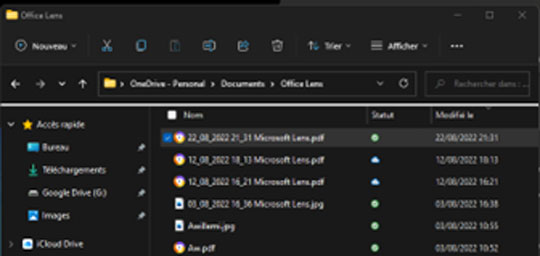
Avec Microsoft Lens vous pouvez aussi extraire un texte d’une image.
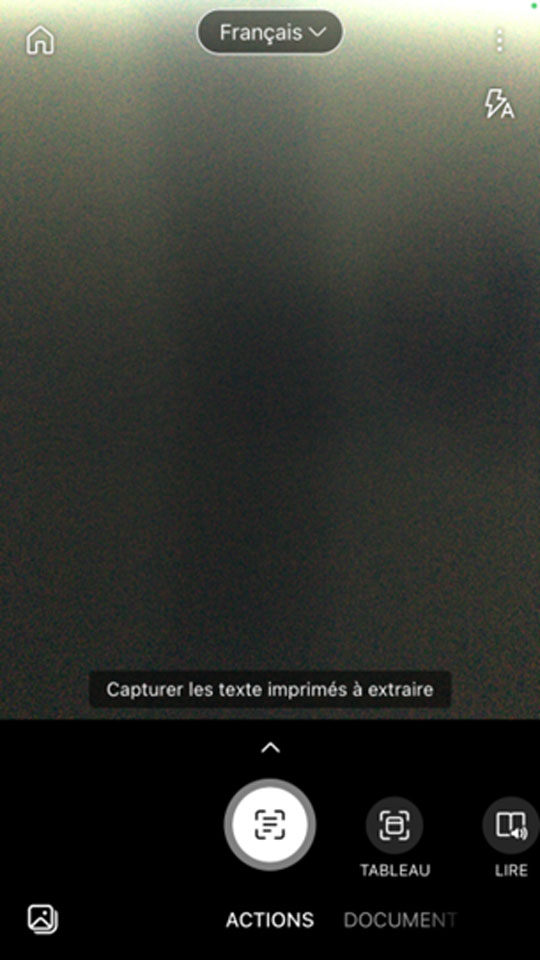
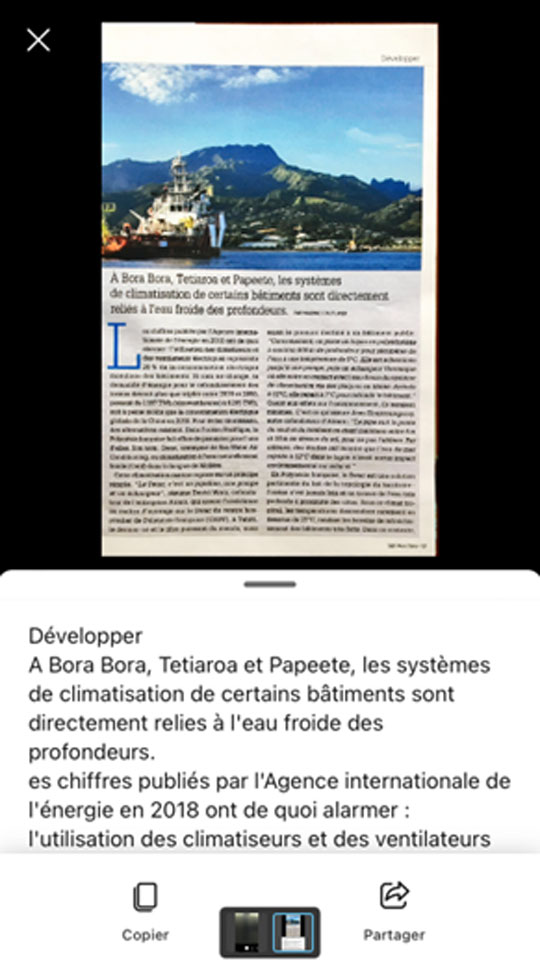
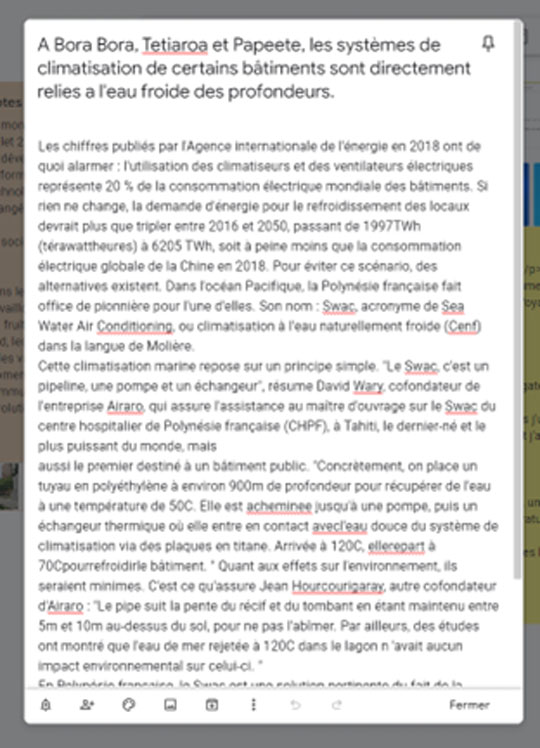
Pour récupérer le texte, nous avons choisi de l’envoyer dans Google Keep.
Naturellement le texte n’est pas parfait, mais il est possible de le corriger rapidement.
Lecture d’un texte.
Au cours d’une visite Panthéon, nous avons capturer le descriptif du Pendule de Foucault. A partir ce cette photo nous allons avec Microsoft Lens pouvoir faire écouter ce descriptif à une personne malvoyante.
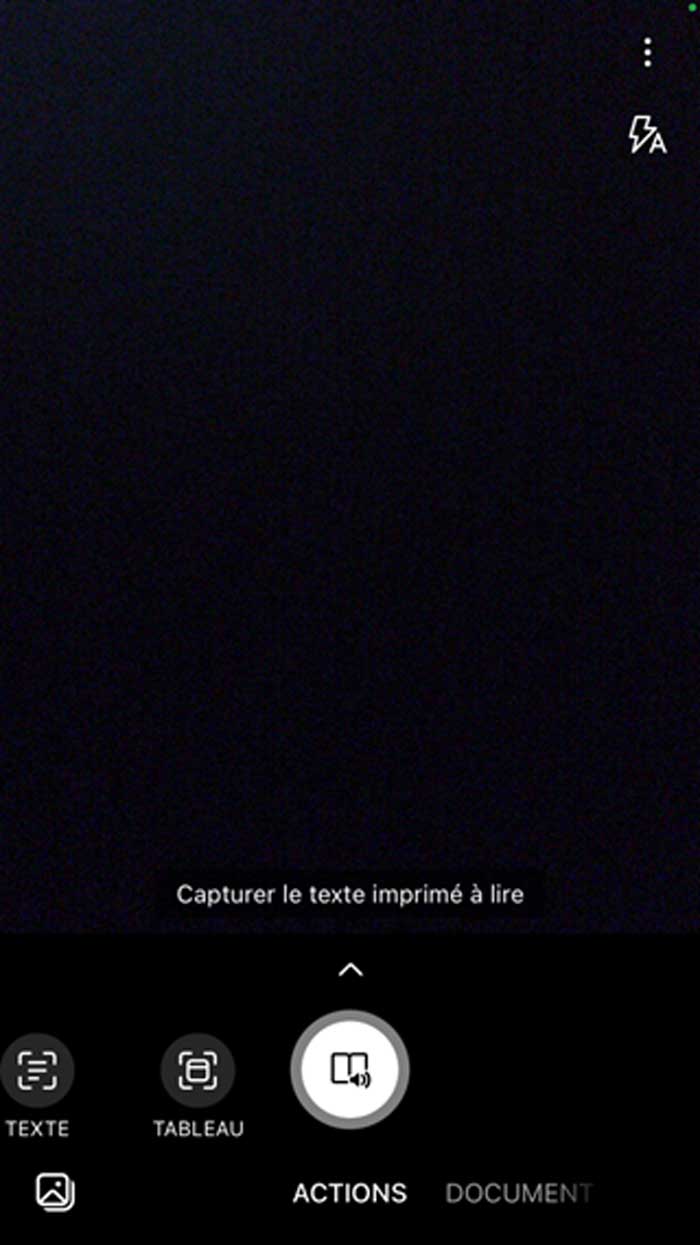
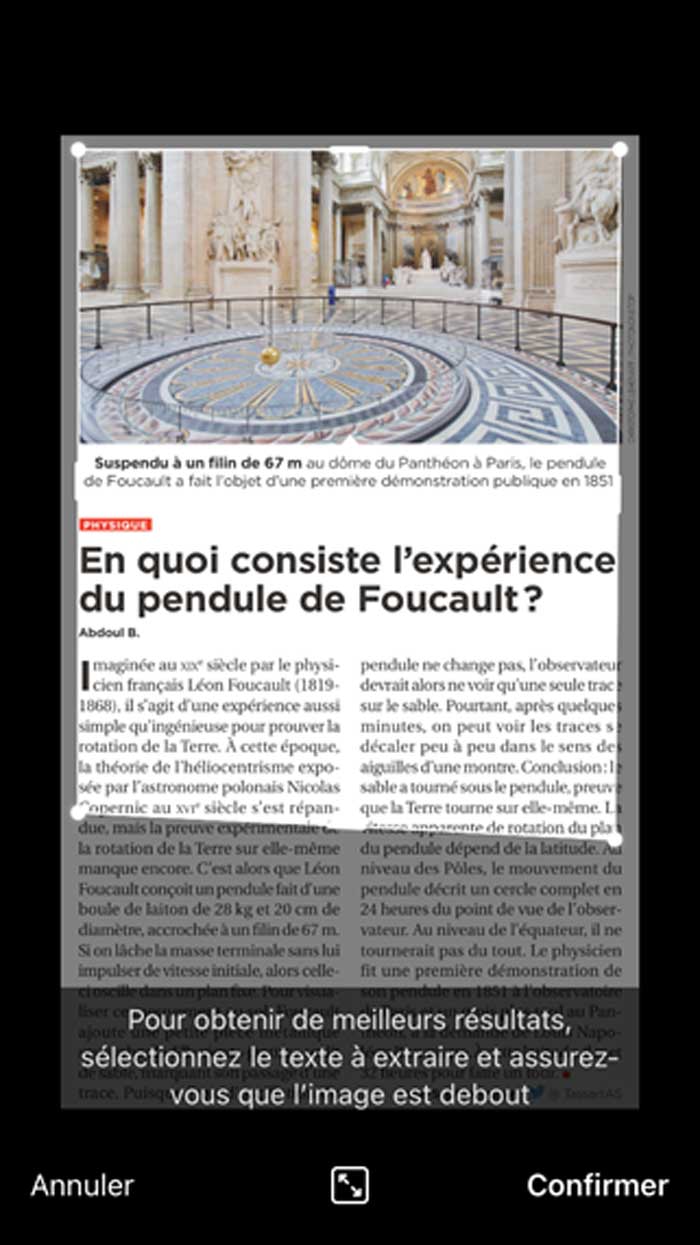


Copie du paperboard lors d’une réunion.

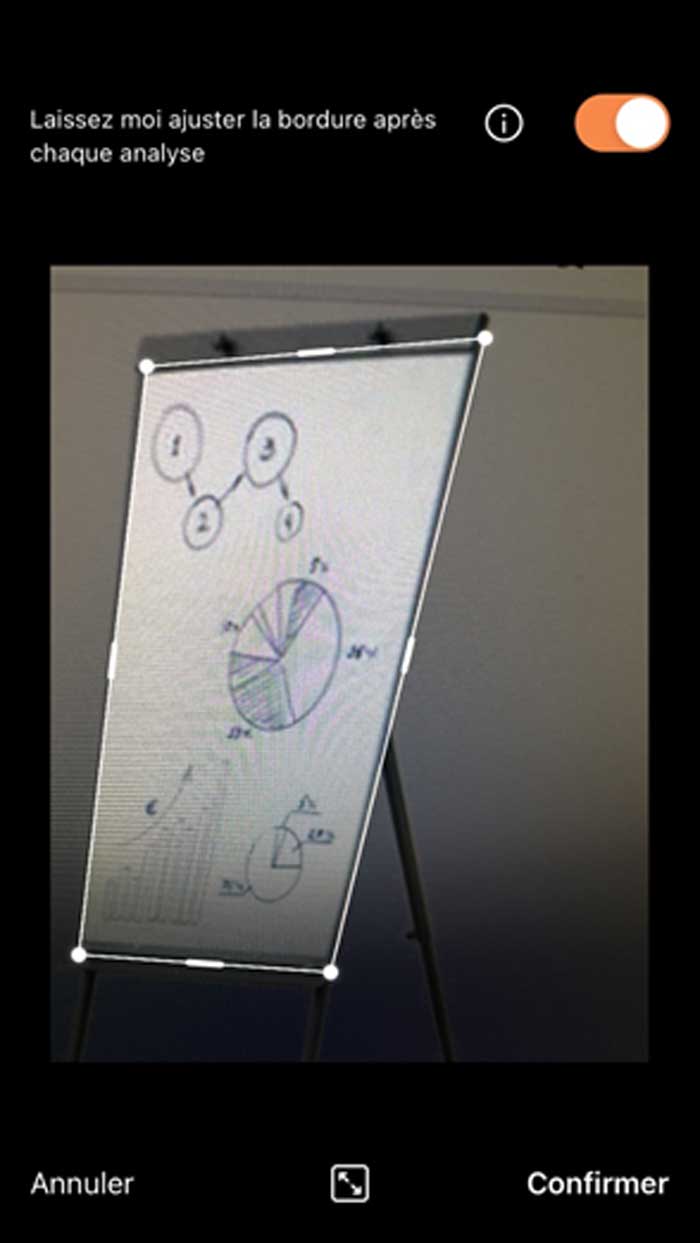
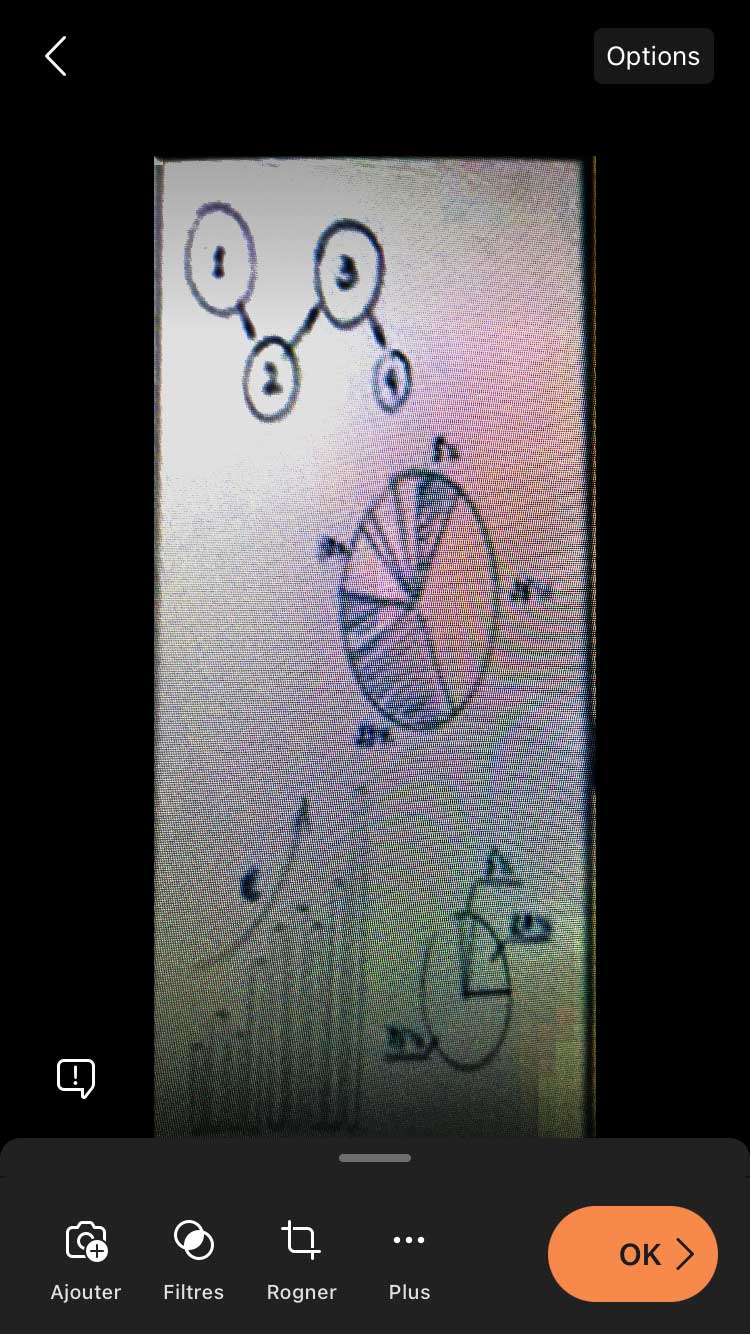
À propos de Microsoft Lens.
Intégré à un smartphone Microsoft Lens permet d'avoir un scanner performant et nomade.
Cependant. Nous regrettons que la section “Photo” n'est pas performante. Ainsi si vous souhaitez scanner vos vieilles photos papier, nous vous recommandons d'utiliser l'application de Google “Photo Scan”.
Avec Microsoft Lens nous ne pouvons authentifier et certifier les documents PDF. Ainsi pour être conforme à la législation nous devons avoir recours à une web app additionnelle comme "Adobe Sign" pour créer un document avec une signature électronique valable et conforme à la législation européenne.
Pour aller plus loin afin de modifier les documents PDF
Pour ces documents, vous pouvez avoir besoin de les fusionner ou de les manipuler en retirant certaines pages par exemple.
Pour cela vous pouvez utiliser l’utilitaire PDF Merger & Splitter qui est gratuit, simple et léger.
L’interface est simple, car il utilise seulement deux boutons :
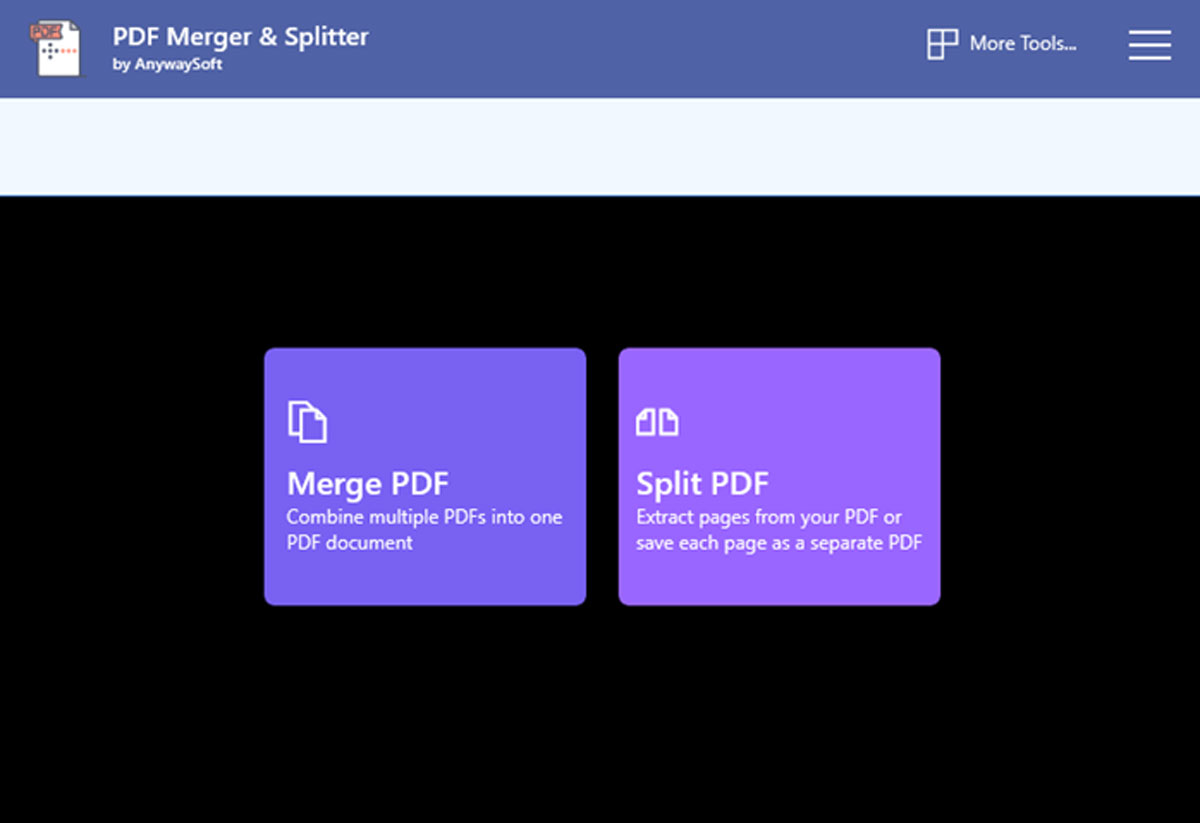
1 – Assemblage de 2 pages PDF
Vous pouvez ajouter les pages, modifier l’ordre de ces pages ou en cas d’erreur.
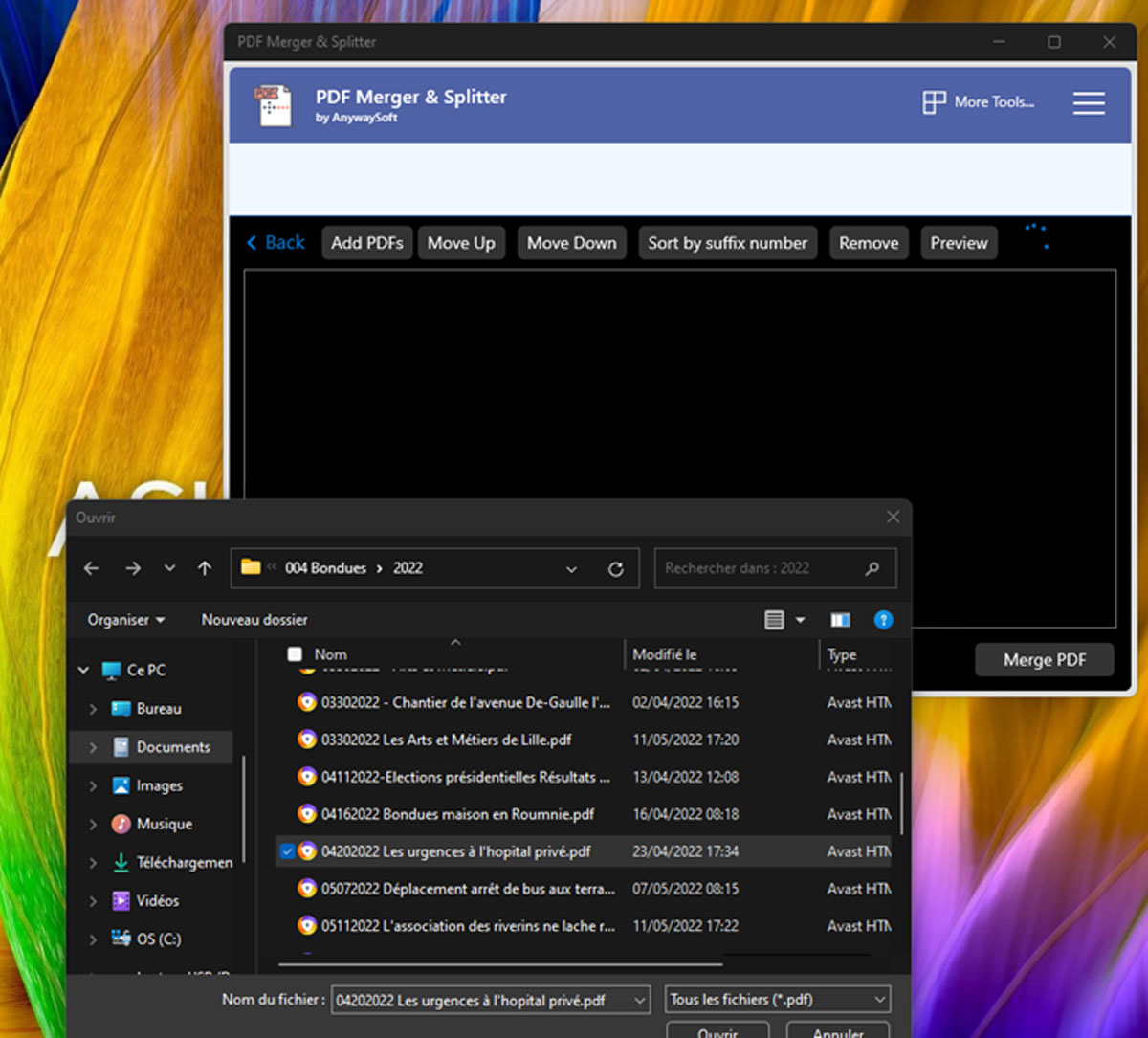
2 – Modification de pages PDF
Pour modifier les pages, c’est également simple, il suffit de charger votre document puis de procéder au changements souhaités.
Dans l’exemple ci-dessous, nous souhaitons garder que les deux premières pages.
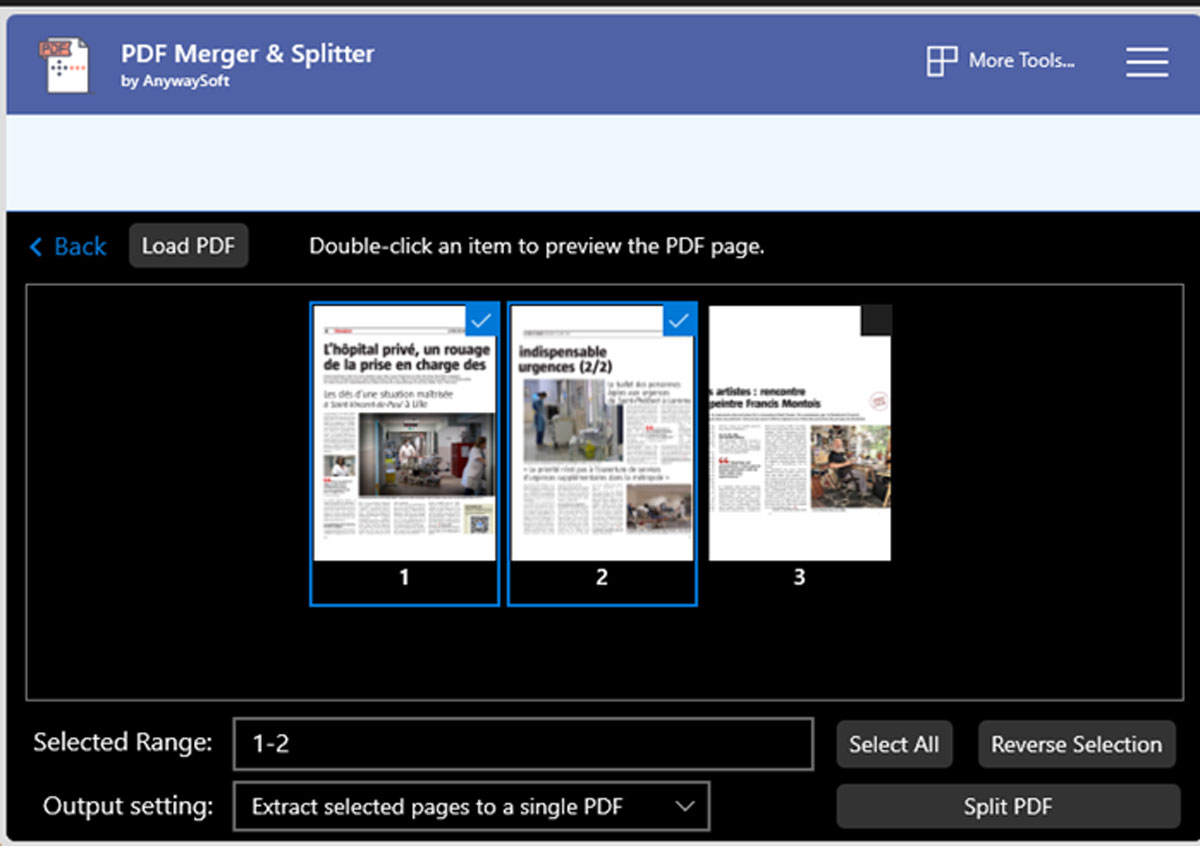
Cette application est disponible dans Microsoft Store.
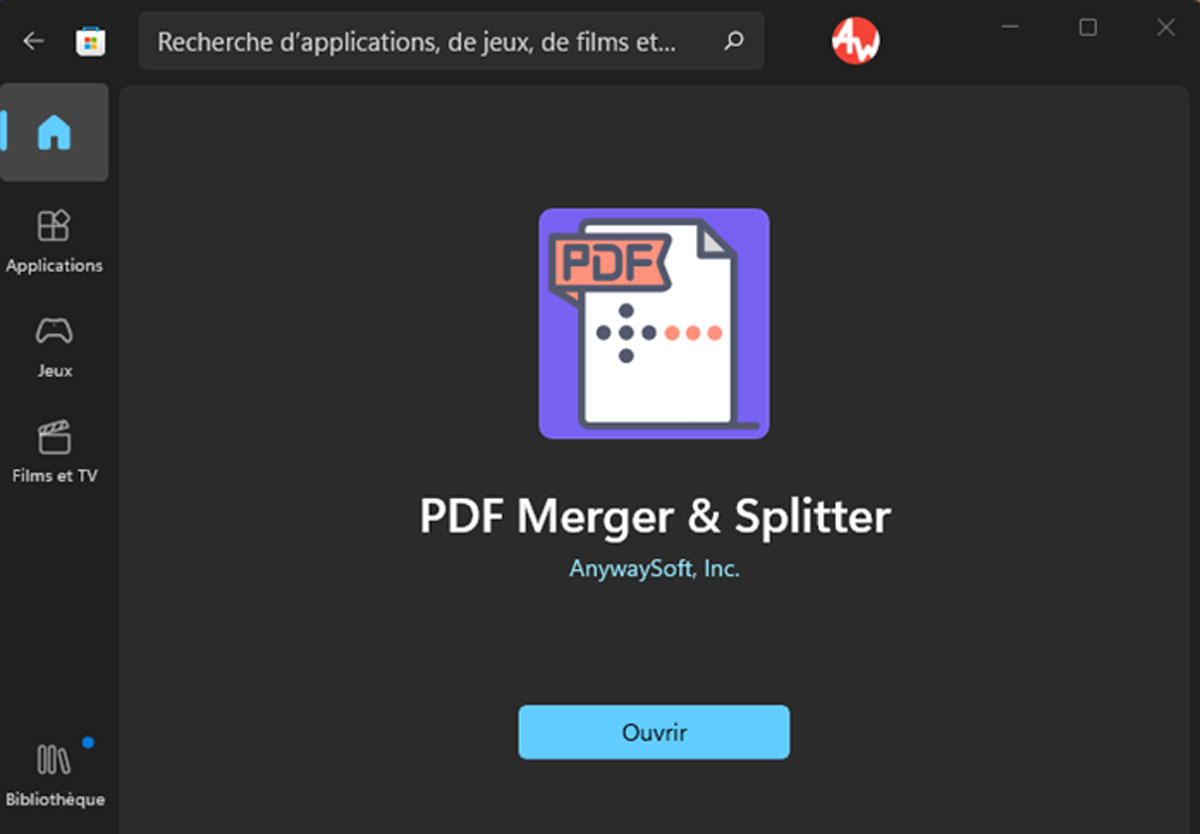
Une extension de Google Chrome comporte 46 outils en ligne pour modifier vos fichiers en ligne, c’est PDF Candy.
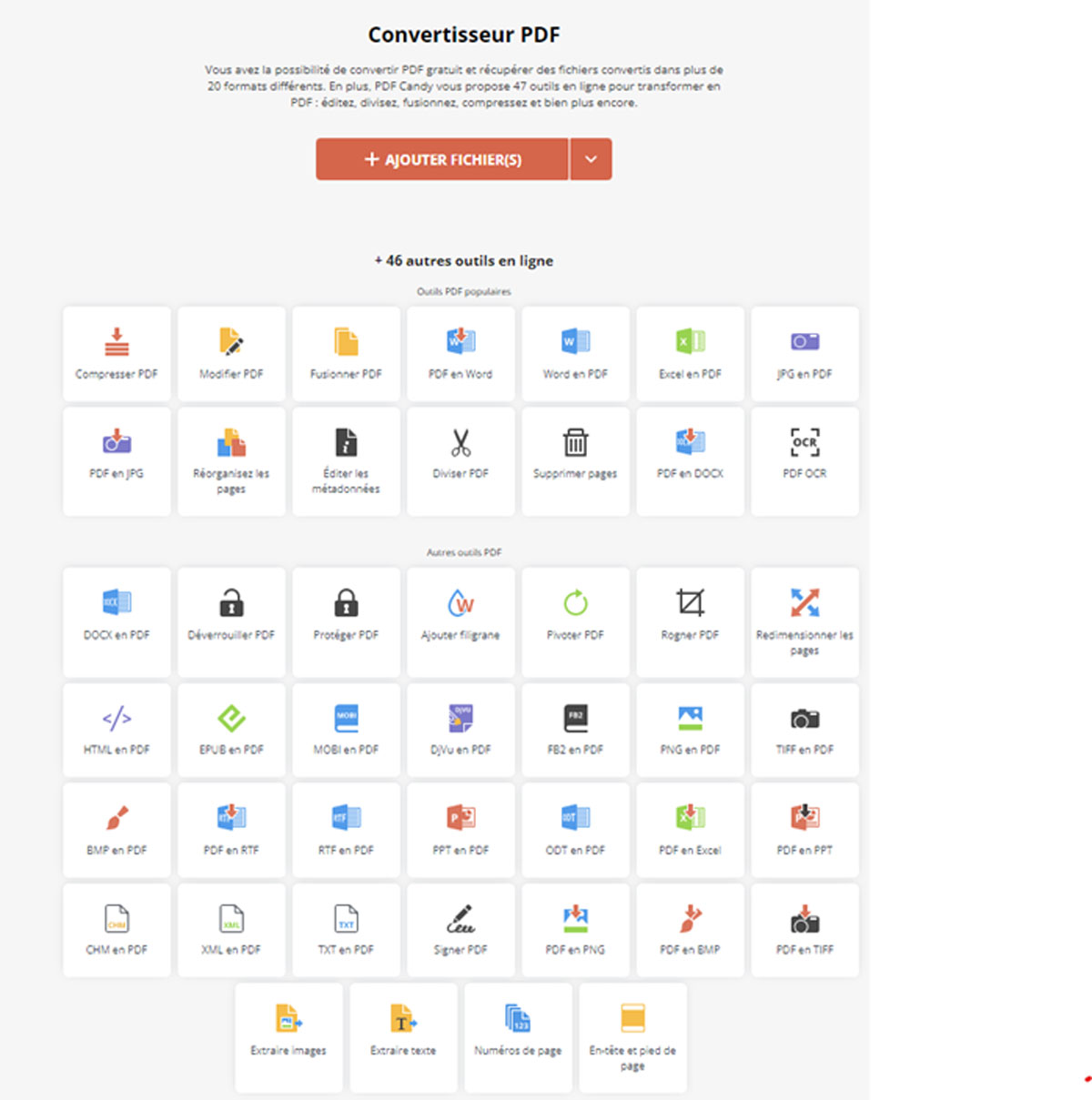
Cette extension est gratuite de traiter 1 document par heure.

Pour une utilisation complète, vous devez souscrire un abonnement mensuel.
3 - Exemple de découpe d’un document PDF
Pour cela vous devez vous connecter sur le site : PDF candy